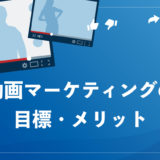「YouTubeのサムネイルのサイズがわからない…」
「ファイルサイズが大きすぎて、作ったサムネイルがアップできない」
「せっかく作ったサムネイルが見切れてしまった」
うまくサムネイルのサイズ調整ができないまま、動画をアップロードしていませんか?そのままにしておくのは非常にもったいないですよ!
YouTube動画の再生回数はサムネイルによって大きく左右されると言っても過言ではありません。なぜなら、動画を見るかどうかを決める鍵になる要素だからです。
特にサイズが不適切だと、画像が見切れたり小さくなって目立ちません。きれいなサムネイルが並ぶなか、自分のチャンネルだけ表示が汚い状態では、内容がどれだけ良くてもクリックされにくくなってしまいます。
また、ファイルのサイズが大きすぎるとせっかく作ったサムネイルをアップロードできません。
そこでこの記事では、以下の点を簡単かつ詳しく解説しています。
- YouTubeサムネイルのサイズ
- サイズが合わないときの影響
- ファイルサイズを下げる技
- サムネイルを作るおすすめツール3選
- 作るときの注意点2つ
サムネイルのルールに加え、ファイルが大きすぎたときのお役立ちツールも紹介しているので、ぜひご覧ください!
YouTubeサムネイルのサイズ
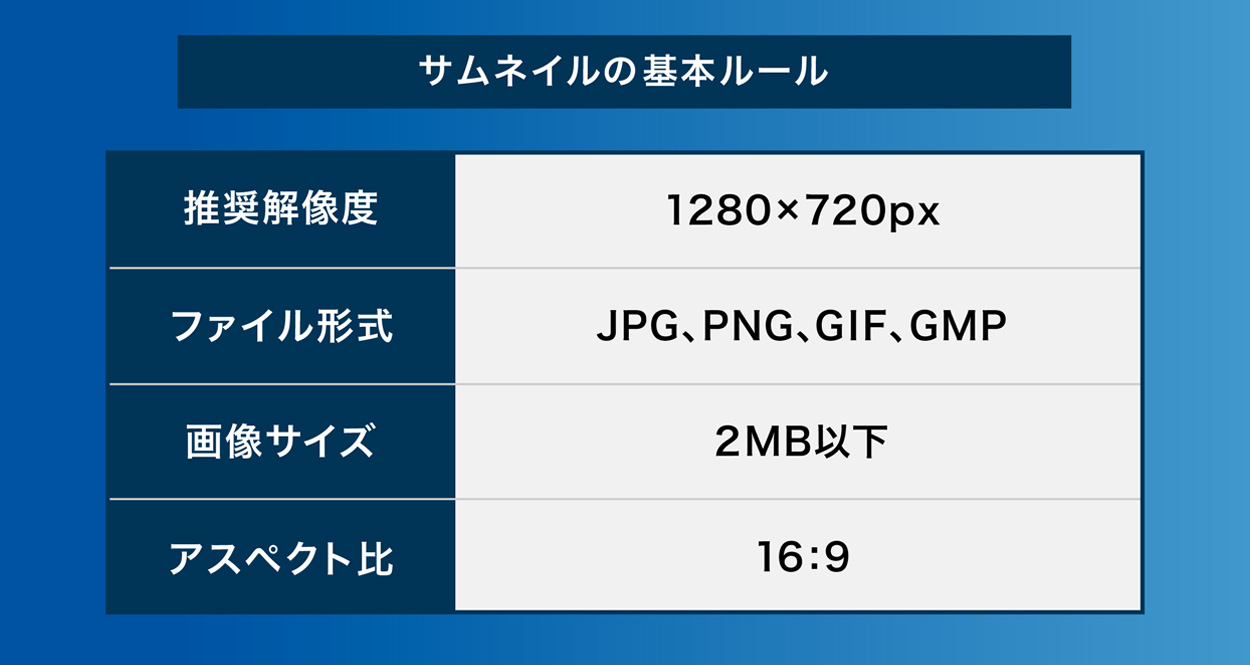
YouTubeが推奨するサムネイルのサイズは、上記のとおりです。
合わせてファイル形式などの基本ルールも紹介しました。
アスペクト比は長辺と短辺の比率のこと。横幅16・縦幅9が推奨されています。理由は、YouTubeプレーヤーやプレビュー画面で最もよく使われる比率だからです。
解像度は、最小幅が640ピクセル以上であれば設定できます。画像をきれいに見せるためにも、推奨されている1280×720で作るのがおすすめです。
この解像度で作れば、アスペクト比はピッタリ16:9になりますよ!
なお、サムネイルが無効化される条件も合わせて押さえましょう。
- 暴力表現
- 性的表現
- 個人情報
など、ユーザーにとって不適切とYouTubeが判断するものはNG。動画自体で禁止されている内容は、サムネイルにも含まないようにしましょう。
YouTubeサムネイルの設定方法は2つ

YouTubeのサムネイル設定方法は2種類あります。
- 自動作成されたものを設定する
- 自作のカスタムサムネイルを設定する
自動生成とは、動画の1シーンをYouTubeが自動で切り取ったもの。
結論から言うと、YouTubeに自動で作成してもらうサムネイルよりも自分で作る方がおすすめです。
なぜなら、YouTubeの動画から自動選出された画像はインパクトが弱いため。文字や装飾がないので、手作りのものに比べて見劣りします。
サムネイルで興味を引いて、クリックしてもらわないことには動画は見てもらえません。他のチャンネルと比べても目立てるように、しっかりカスタムサムネイルを使いましょう。
▼サムネイルを効果的に作るコツを紹介▼
 【完全版】効果的なYouTubeサムネイルの作り方!再生回数が増える5つのコツ
>>【完全版】効果的なYouTubeサムネイルの作り方!再生回数が増える5つのコツ
【完全版】効果的なYouTubeサムネイルの作り方!再生回数が増える5つのコツ
>>【完全版】効果的なYouTubeサムネイルの作り方!再生回数が増える5つのコツ
サムネイルの推奨サイズに合わせないと悪影響が出る理由
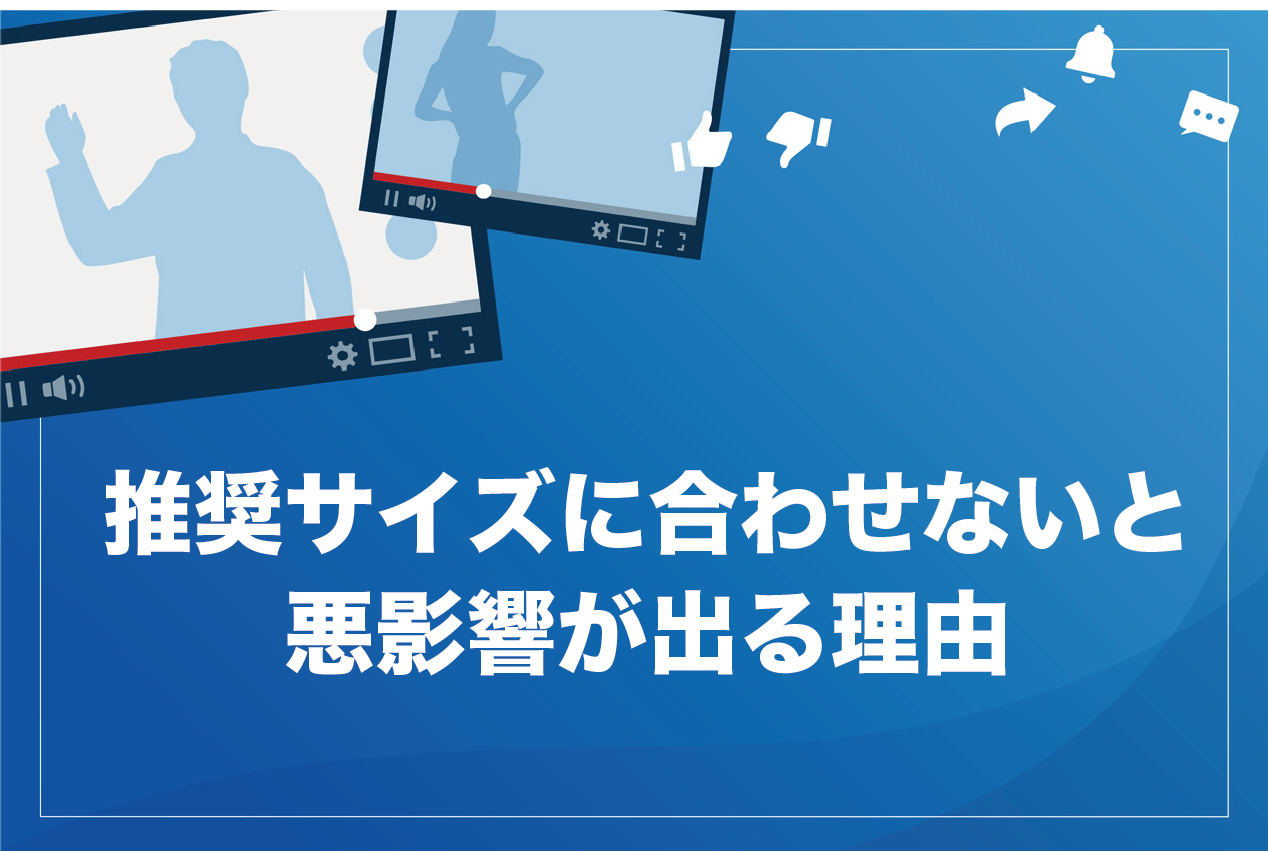
せっかく凝ったサムネイルを作っても、推奨サイズからかけ離れすぎている効果は半減!なぜならサイズが合っていないと、サムネイルの見た目が悪くなるから。
- 余った部分に黒い帯が出る
- 文字が見切れる
- 画像が小さく表示されて見えづらくなる
どれも手抜きに見えてしまいますよね…。
サムネイルに手抜き感が出てしまうと、動画の内容のクオリティも低いと視聴者から思われてしまいます。
結果、せっかく企画や編集に凝っても見られない事態に。
たとえば、スマホの縦画面で撮影した画像をそのまま使うのはNG。
サムネイルは横長の長方形なので、縦長の画像では文字や画像もかなり小さくなり、見えづらくなってしまいます。
再生数をしっかり稼ぎたいなら、サイズはしっかり守りましょう!
サムネイルのアップロード方法

サムネイルはYouTube上で自動生成することもできます。動画のアップロード後に3枚画像が現れるので、ひとつ選ぶだけで設定完了です。
しかし、ここまで説明したとおり、動画の視認性を高めるためにも独自のサムネイル(カスタムサムネイル)を作るのがおすすめです。設定方法は以下のとおりです。
- YouTube Studioにログイン
- 左のメニューから「動画」を選択
- サムネイルを設定したい動画タイトルをクリック
- 「サムネイル」から「サムネイルをアップロード」を選択
- サムネイルにしたい画像を選ぶ
- 「保存」を選択する
簡単にできるので、ぜひ試してみて下さい!
YouTubeサムネイルのファイルサイズが大きすぎたときの対処法

YouTubeのサムネイルは、ファイル容量2MB以下しかアップロードできません。作成するときから、容量を気にしておきましょう。
しかし、万が一画像のファイルサイズが大きすぎた場合は、画像圧縮すれば大丈夫です!
画像圧縮とは、データの一部を捨ててファイルのサイズを小さくする処理のこと。できる限り人間の目に判別できない程度に処理するので、ぱっと見では違いがわからないことも多いです。
縦横比などは変わらないので安心してくださいね!
画像圧縮には「TinyPNG」というオンラインサービスがおすすめです。
「TinyPNG」の良いところは以下の通りです。
- 写真や画像の質を落とさずに容量を小さくしてくれる
- 無料で利用できる
- 完成まで素早い
- ブラウザで処理できるのでアプリを落とす必要がない
使い方は簡単2ステップ!
<Step1>
まずTinyPNGにアクセスし、圧縮したい画像をドラッグしてアップロードします。
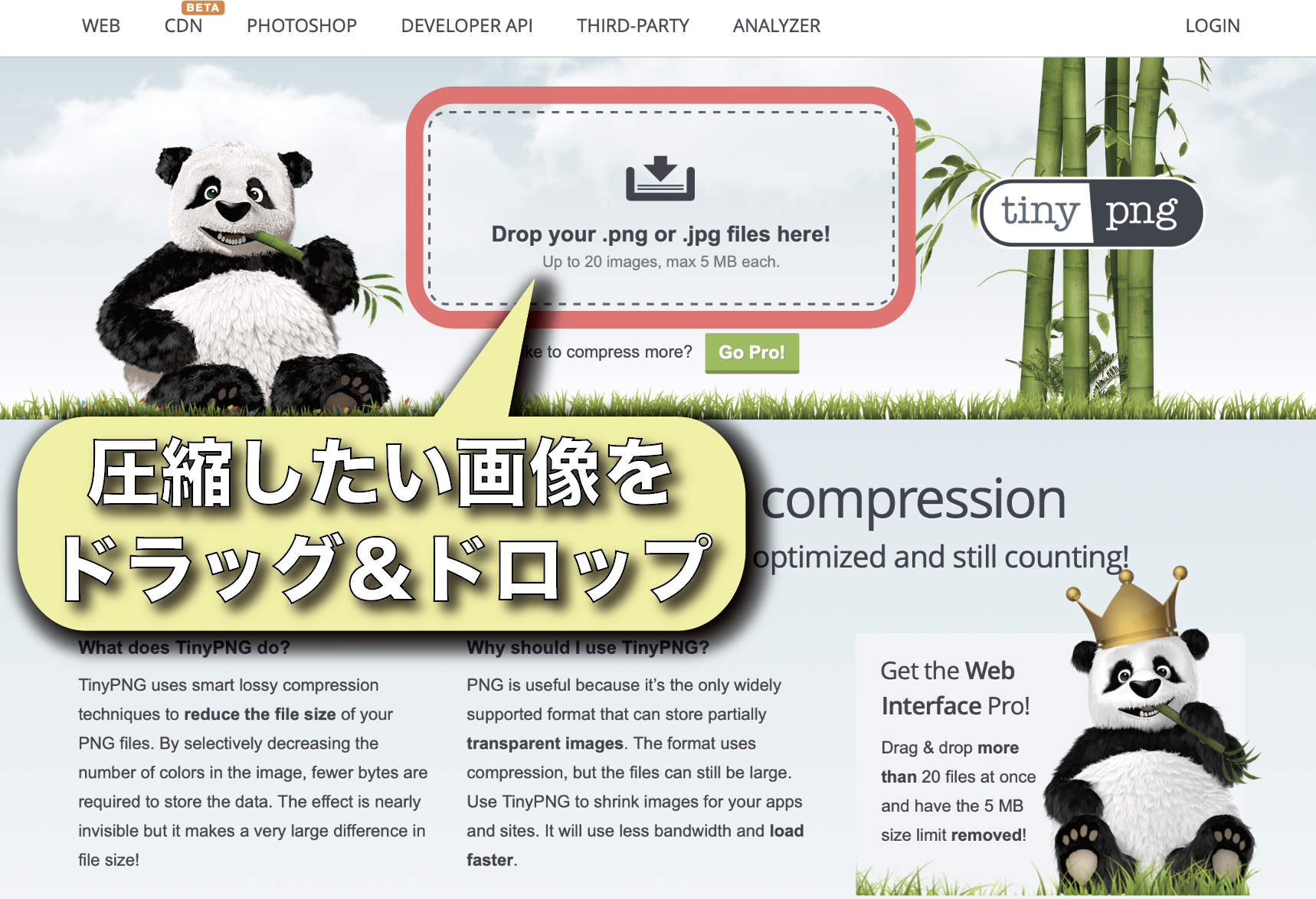
<Step2>
圧縮が完了したらダウンロードを押して終了です。

たった2ステップでこの画像は80%も圧縮できました!
なお、同時に20ファイル、画像1枚に付5MBまでをアップロードできます。
注意点は、画像はPNGとJPGのみ対応していること。それ以外の形式ではエラーになります。
ドラッグ&ドロップするだけで30秒あれば終わるの便利なサービスです。ファイルサイズが大きすぎた人はこちらで圧縮してみてください。
YouTubeサムネイルを作るおすすめツール3選

サムネイルを作るのに最適なソフトを3つ解説していきます。
- 無料で編集できるCanva
- 写真のクオリティを上げるPhotoshop
- フォントや細かい配置に向いているIllustrator
どれも、最初に簡単にサイズ設定ができるソフトです。
サムネイルを作りたいけど簡単なツールがわからない…という人はぜひ参考にしてみてください。
【YouTubeサムネイルを作るおすすめツール1】
Canva
まず手軽にサムネイルを作ってみたいなら、無料で使えるCanvaがぴったり!ダウンロードする必要がなく、ブラウザで画像を作れます。
Windows・Mac・スマホ全てに対応しており、操作方法もとても簡単です。Canvaがおすすめな理由は以下のとおりです。
- テキスト挿入・編集が見やすい
- 画像の色調補正もできる
- 8,000点以上の無料テンプレートがある
- iPhone・Androidにも対応
- 有料プランは60,000点以上のテンプレート
とりあえず簡単かつ素早くサムネイルを作りたい!という人はぜひ使ってみる価値あります。
【YouTubeサムネイルを作るおすすめツール2】
Photoshop
本格的なサムネイルを作りたいのなら、圧倒的にPhotoshopがおすすめです。Photoshopはadobeが出している画像編集ソフト。細かく編集もできますし、人物の切り取りも美しく仕上げることができます。
Photoshopがおすすめな点は以下の通りです。
- 細かい写真編集が可能
- 人物の切り取りが簡単かつ綺麗にできる
- adobeのサービスには学割プランがあり最大65%オフ
- 無料体験版もある
景色の写真や細かく見せたい写真をサムネイルにしたい人、学生の人はPhotoshopがおすすめです。また無料体験版もあるので、まずはそこから始めてみるのもいいですね。
【YouTubeサムネイルを作るおすすめツール3】
Illustrator
Illustratorもadobeが出している画像編集ソフトです。Photoshopとの大きな違いはオリジナルテキスト制作や画像の配置がとても簡単なところです。
Illustratorがおすすめな点は以下の通りです。
- オリジナルのテキストが簡単制作できる
- 画像やオブジェクト配置が素早い
- 文字の装飾や2Dデザインがしやすい
- adobeのサービスには学割プランがあり最大65%オフ
- はっきりとしたロゴやテキストを作成できる
初めは少し戸惑うかもしれませんが、Illustratorの使い方を覚えると作業スピードも格段にアップします。
あらかじめサムネイルのテンプレートを用意しておくと、そこに当てはめるだけで完成するのもポイント!5分あれば十分クオリティの高いものが作れます。
Illustratorも簡単な切り抜きや画像加工もできます。有料でクオリティの高いサムネイルが作りたいという人におすすめです。
YouTubeサムネイルを作るときの注意点2つ

YouTubeのサムネイルを作る上で注意すべき点を2つにまとめました。
- 動画内容とマッチさせる
- 見づらいフォントは使わない
この注意点を意識しなければ、本当は伸びる動画も伸びなくなってしまう危険性があります。
とはいえ、サムネイルにはこだわりすぎるのもおすすめしません。サムネイルの戦略について詳しく知りたい方は、下記記事も参考にしてみてください。
 YouTubeのサムネイルはこだわりすぎ厳禁!登録者24万人のYouTuberが徹底解説
YouTubeのサムネイルはこだわりすぎ厳禁!登録者24万人のYouTuberが徹底解説
>>YouTubeのサムネイルはこだわりすぎ厳禁!登録者24万人のYouTuberが徹底解説
【YouTubeのサムネイルを作る注意点1】
動画内容とマッチさせる
サムネイルのクオリティが高くても、動画の内容と合っていなければ再生した瞬間に視聴者は離れていってしまいます。
タイトルも大切ですが、めに飛び込みやすいのはサムネイル。
- 分かりやすさ
- インパクト
- 動画内容とのマッチ
を意識しましょう。
視聴者は
- サムネイル
- タイトル
の順に視線を動かして、見るかどうかを判断します。そのため、サムネイルとタイトルはできるだけかぶらせないほうがよいですね。
サムネイルでインパクトを出して、タイトルはサムネイルの補助という意識を持つと魅力的になるでしょう。
【YouTubeのサムネイルを作る注意点2】
見づらいフォントは使わない
おしゃれなフォントやホラーフォントで差別化したいという思いはわかります。ただし、その結果見づらくなっては逆効果。
読みづらければ、再生回数も下がります。
よってフォントはゴシックや明朝体に少しアレンジする位で大丈夫です。
あくまで見やすくする事が一番重要なので、遠くから見て読みにくい文字を入れるのは避けましょう。
サムネイルを推奨サイズに合わせて再生回数アップさせよう

この記事で伝えたことをまとめると以下の通りです。
- サムネイルの推奨サイズは1280×720ピクセル
- サムネの設定方法は自動作成と自作の2種類
- サイズの合わないサムネは黒い帯が出て手抜き感が生まれる
- 画像圧縮には「TinyPNG」というオンラインサービスがおすすめ
- サムネを作るときは動画内容とマッチさせる
- 見づらいフォントは再生回数が下がるので使わない
サムネイル一枚で再生回数も左右されるので、サイズを意識しながら制作してみましょう。